|
To enable FBA for Web Application
The following are the steps followed to enable FBA for
Web Application
1. Extend the Web Application for
which FBA is required. To do so click in “Create or Extent Web Application” link
in Application Management Page in Central Administration. Then click on “Extent
an existing Web Application” link.
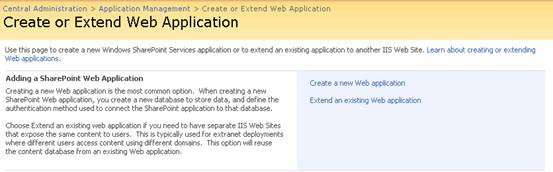
2. Click on the Web Application
dropdown and select “Change Web Application” link.
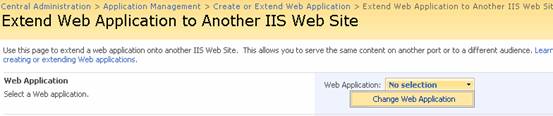
3. Select the Web Application for
which FBA has to be configured. (Here its the Enigma Primary - 6000)

4. Check the Create a new IIS Web
Site option and enter Description, Port (where you want the extended web
application to run, and path for the same. Also, select the type of
authentication provider, For now, select “NTLM” as the “Authentication
Provider”, “No” for “Allow Anonymous” and “No” for “Use Secure Sockets Layer
(SSL)”.
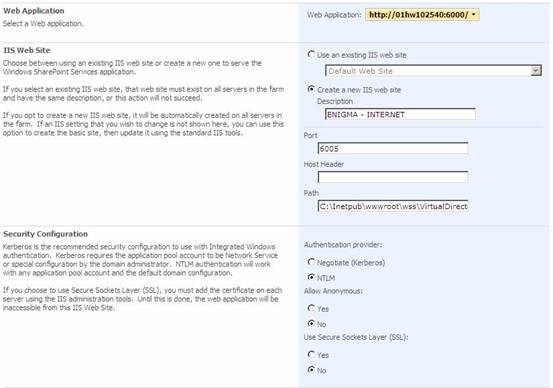
5. Select the Zone for which you
want to extent the Web Application. Click “OK”. This will create the Web
Application.

6. In SharePoint Central
Administrator’s “Web.Config” in <system.web> section add the following
Membership and Role Providers
<membership>
<providers>
<add name="ENIGMA"
type="Microsoft.Office.Server.Security.LdapMembershipProvider,
Microsoft.Office.Server, Version=12.0.0.0, Culture=neutral,
PublicKeyToken=71e9bce111e9429c" server="Domain.com" port="389" useSSL="false"
userDNAttribute="distinguishedName" userNameAttribute="sAMAccountName"
userContainer="DC=Domain,DC=com" userObjectClass="person"
userFilter="(|(ObjectCategory=group)(ObjectClass=person))" scope="Subtree"
otherRequiredUserAttributes="sn,givenname,cn" />
</providers>
</membership>
<roleManager
defaultProvider="AspNetWindowsTokenRoleProvider" enabled="true"
cacheRolesInCookie="true" cookieName=".PeopleDCRole">
<providers>
<add name="ENIGMAROLE"
type="Microsoft.Office.Server.Security.LdapRoleProvider,
Microsoft.Office.Server, Version=12.0.0.0, Culture=neutral,
PublicKeyToken=71e9bce111e9429c" server="Domain.com" port="389" useSSL="false"
groupContainer="DC=Domain, DC=com" groupNameAttribute="cn"
groupMemberAttribute="member" userNameAttribute="sAMAccountName"
dnAttribute="distinguishedName" groupFilter="(ObjectClass=group)"
scope="Subtree" />
</providers>
</roleManager>
7. In the newly created Web
Application’s(ENIGMA INTERNET - 6005) “Web.Config” in <system.web> section
add the following Membership and Role Providers.
<membership defaultProvider="ENIGMA">
<providers>
<add name="ENIGMA"
type="Microsoft.Office.Server.Security.LdapMembershipProvider,
Microsoft.Office.Server, Version=12.0.0.0, Culture=neutral,
PublicKeyToken=71e9bce111e9429c" server="domain.com" port="389" useSSL="false"
userDNAttribute="distinguishedName" userNameAttribute="sAMAccountName"
userContainer="DC=domain,DC=com" userObjectClass="person"
userFilter="(|(ObjectCategory=group)(ObjectClass=person))" scope="Subtree"
otherRequiredUserAttributes="sn,givenname,cn" />
</providers>
</membership>
<roleManager defaultProvider="ENIGMAROLE"
enabled="true" cacheRolesInCookie="true" cookieName=".PeopleDCRole">
<providers>
<add name="ENIGMAROLE"
type="Microsoft.Office.Server.Security.LdapRoleProvider,
Microsoft.Office.Server, Version=12.0.0.0, Culture=neutral,
PublicKeyToken=71e9bce111e9429c" server="domain.com" port="389" useSSL="false"
groupContainer="DC=domain,DC=com" groupNameAttribute="cn"
groupMemberAttribute="member" userNameAttribute="sAMAccountName"
dnAttribute="distinguishedName" groupFilter="(ObjectClass=group)"
scope="Subtree" />
</providers>
</roleManager>
8. Click on “Authentication
Providers” link in Application Management of Central Administration Page.
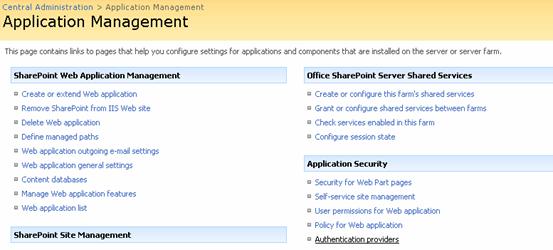
9. Select the Zone for the
extended Web Application(Internet). Also, check if the correct Web
Application.

10. Select the Authentication Type as
“Forms”. Enter the Membership Provider name and Role Manager Name as in the
Central Admin “Web.Config” and Save the changes.
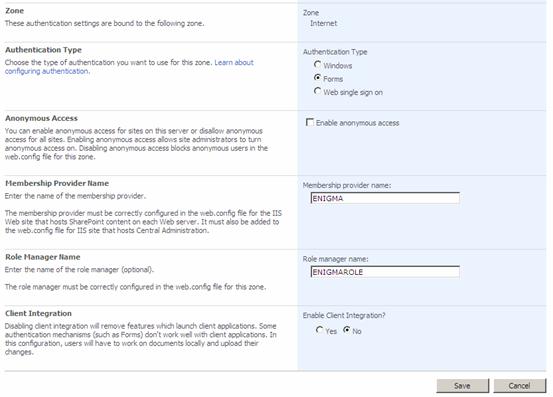
To give Permissions for Users for
Portal Site, MySite and SSP
1. In the Central Admin
Page, in Application Management Click on Policy for Web Application.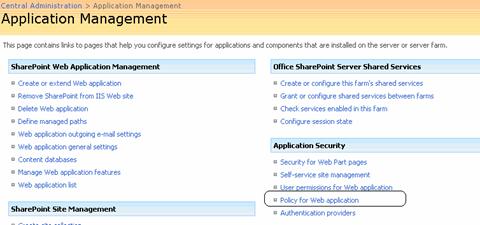
2. Select the appropriate Web
Application for which the permissions have to be given (Portal Site, MySite, and
SSP) and click on Add users. Note: - For all the three, (Portal Site, MySite and
SSP), permissions has to be given for the extended Web Application.
3. Select the appropriate Zone,
here Intranet.

4. Click on Browse to Search and
Add users.

5. Give the User ID/Group to add.
Note: - If it’s a User ID then, add ENIGMA:Name else if it’s a group then
add ENIGMAROLE:GroupName.

6. Give the User ID/Group
appropriate permissions for the given Web Application. For Portal site,
MySite give Reader permissions to all the users, and for SSP give admin
permission only for the Administrators.

|